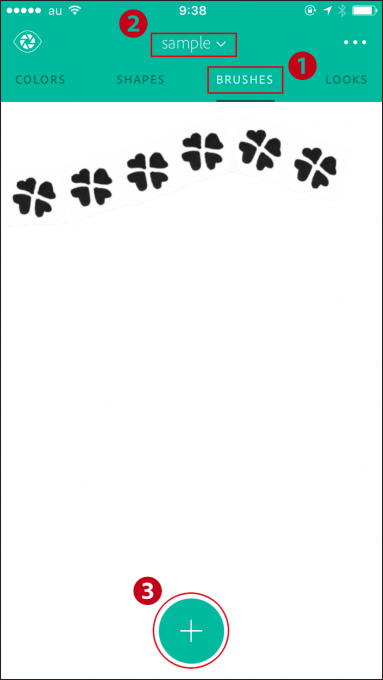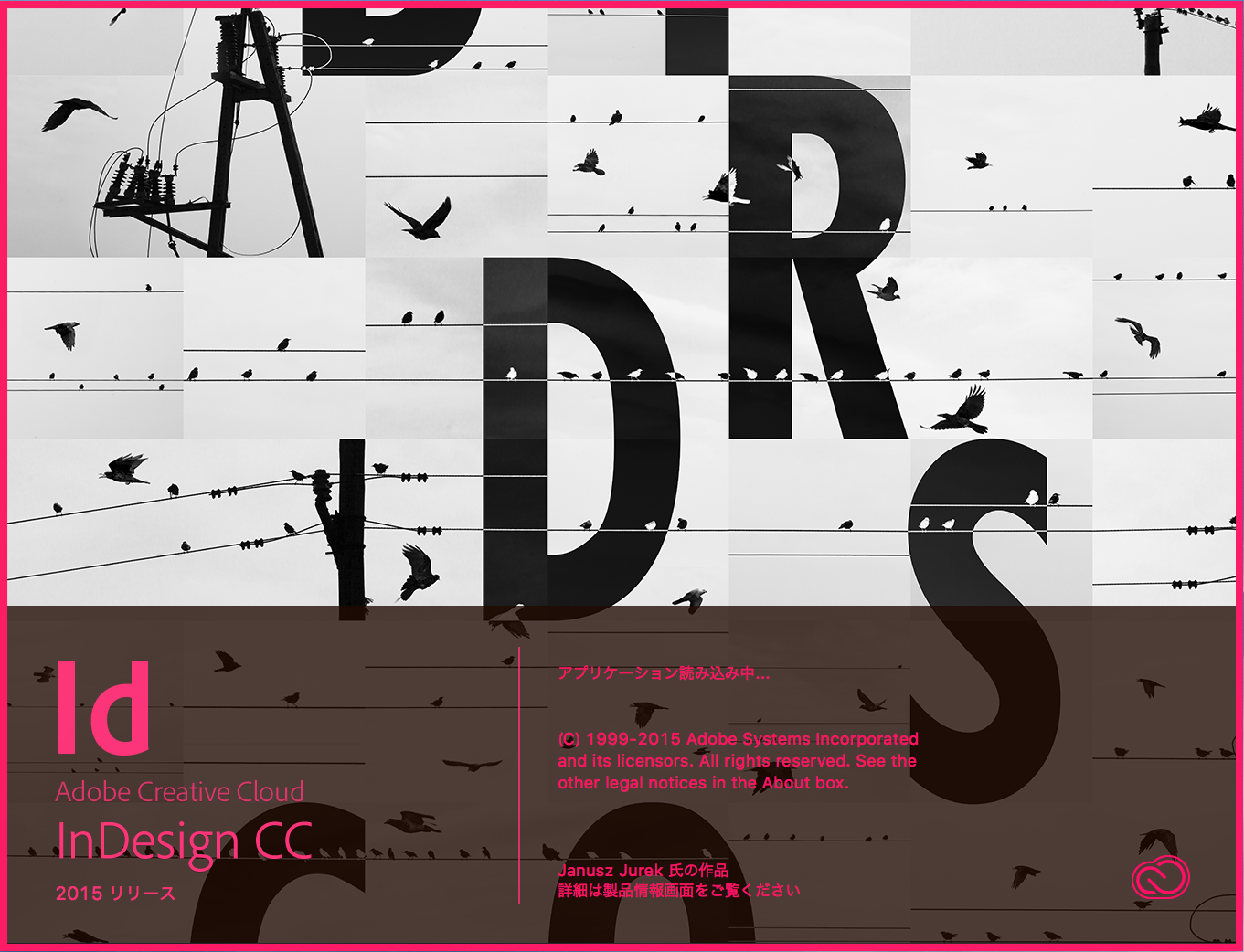Capture CCは、これまでリリースされていた「Shape CC」「Brush CC」「Color CC」「Hue CC」 の4つにタッチアプリが1つに統合されたアプリ(無料)です(下図)。iPhone&iPad、およびAndoroid用にリリースされています。


今回は、Capture CCの[BRUSHES]の機能について解説していきます。
[BRUSHES]の機能は、「Brushr CC」と同じように、キャプチャーした写真やイラスト等からカスタムブラシを作成することができる機能です。
まず、Capture CCをインストールし、起動してみましょう(ここではiPhoneで起動します)。
①起動したら、まず[BRUSHES]を選択します。
②次に、これから作成するブラシを保存する場所を指定しておきます。ここでは、自分のライブラリの「sample」を選択しました。
③新規でブラシを作成するために、「+」マークをタップします(下図参照)。
※起動時に[Adobe IDでログイン]の画面が表示される場合は、自分のAdobe IDでログインする必要があります。
iPhoneのカメラが起動するので、ブラシにしたい写真やイラスト等をキャプチャーします(下図)。
下部のスライダーを動かすことで、パスとして認識する部分の調整ができるので、目的に応じてスライダーを動かし、ちょうど良い感じになったら、画面下部の緑色の大きなボタンをタップします。
なお、画面上をタップすることで(下図では)白い丸を移動させることができますが、任意のカラーの上でタップすると、そのカラーを白く抜くことができます。
※iPhone等のカメラで撮影した画像だけでなく、自分のCreative Cloud LibrariesやCreative Cloud Marketの画像、カメラロールの画像からもキャプチャーすることができます。その場合、下部右側の角丸の四角形部分をタップします。
[切り抜き]画面に変わるので、各ハンドルをドラッグしてブラシとして取り込みたい範囲の調整を行い、[次へ]をタップします(下図)。
[スタイル]画面に変わるので、使用したいスタイルを選択して、[次へ]をタップします。ここでは、Photoshop CC用のブラシを選択しました(下図)。
なお、ブラシはPhotoshop Sketch、Photoshop CC、Illustrator CCのいずれかのアプリケーション用として作成することができます。
[プレビュー]画面に変わります。指で画面上をなぞって、どのようなブラシになるかを確認します(下図)。
若干修正したいので、下部の[BRUSHを編集]ボタンをタップします。
[Brushを編集]画面に変わるので、まず[調整]ボタンをタップします。
ここでは、下部のスライダを使用してをホワイトマスクを調整できます。スライダを一番右側までドラッグすれば白をすべて削除できます。また、右下の「+」と「−」のボタンをタップし、指でドラッグすれば、マスクする領域の追加・削除もできます(下図)。
今度は[プリセット]ボタンをタップします。
ここでは、ブラシの[サイズ]や[角度][間隔][ジッター]を設定できます。各ボタンをタップしたり、スライダーをドラッグしたりして、目的に合うブラシになるよう調整してください(下図)。
[完了]ボタンをタップすると[プレビュー]画面に戻るので、[次へ]ボタンをタップします(下図)。
画面が変わるので、任意の名前を付けて[保存BRUSH]ボタンをタップします(下図)。
最初の画面に戻り、キャプチャーしたカスタムブラシが保存できたことを確認できます(下図)。
では、Photoshopに切り替え、[ライブラリ]パネルで指定したライブラリ「sample」を表示させてみましょう。ちゃんと作成したブラシが保存されているのが分かります。ブラシツールで目的のブラシを選択すれば、Capture CCでキャプチャーしたブラシを使用できます(下図)

※Creative Cloudのサービス等に関しては、Adobeのサイトも参照してください。
・InDesignでのライブラリ活用法
・ライブラリ機能の概要