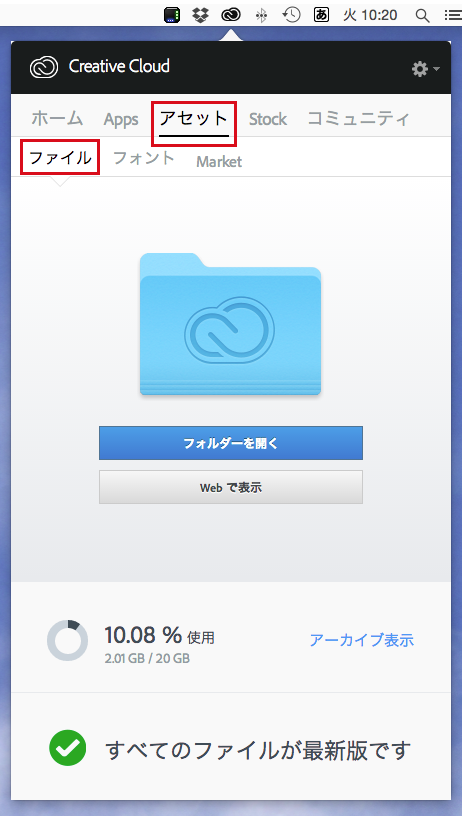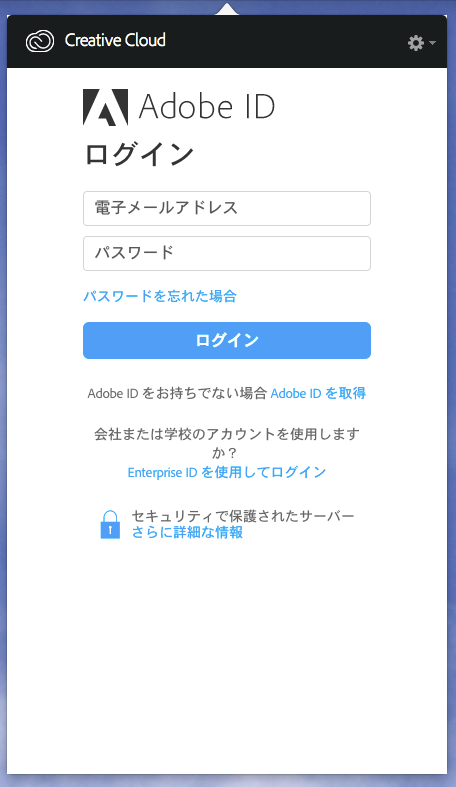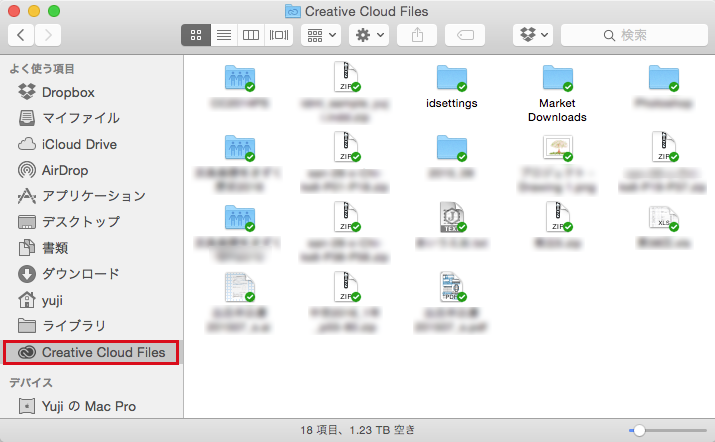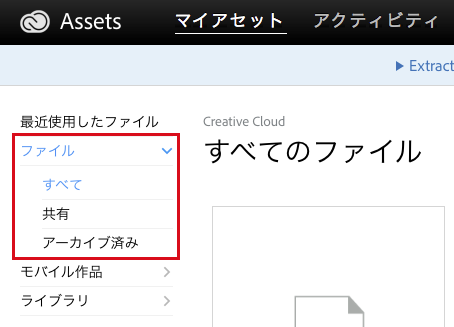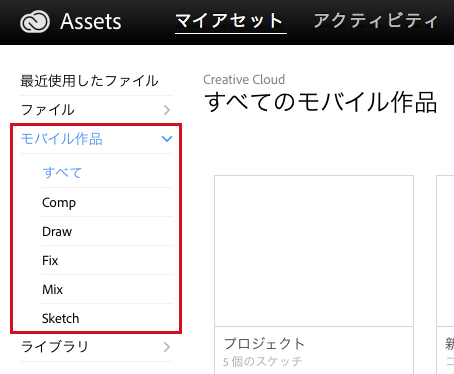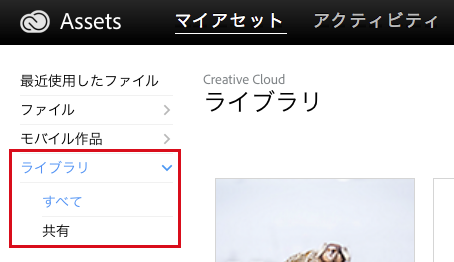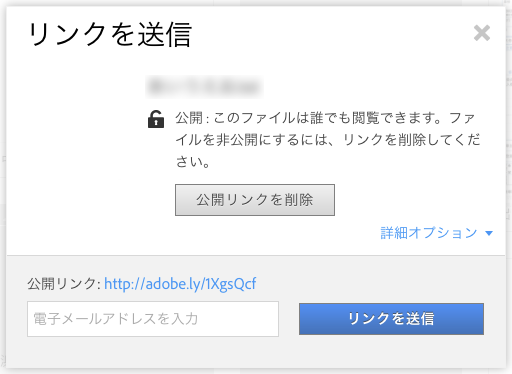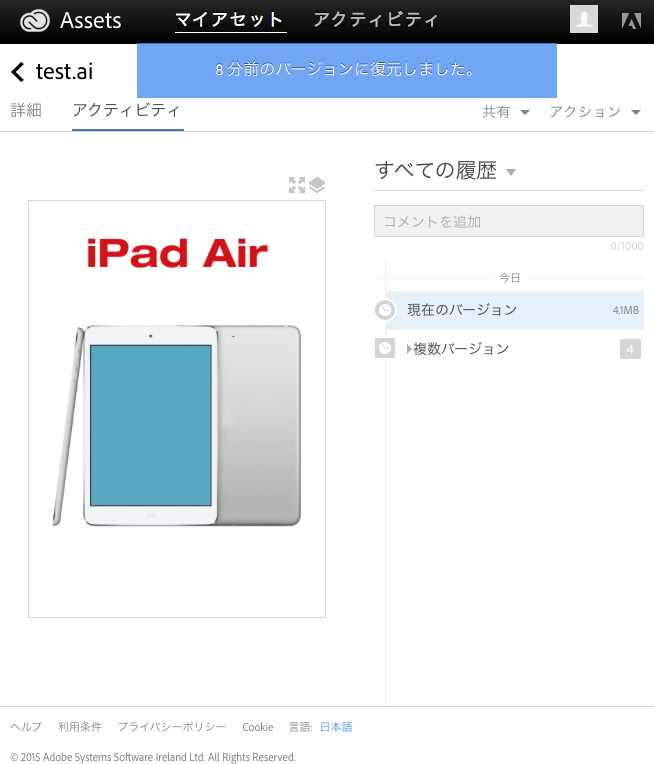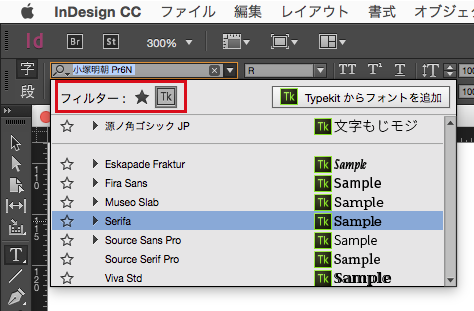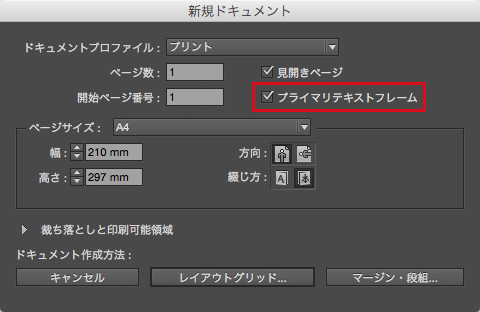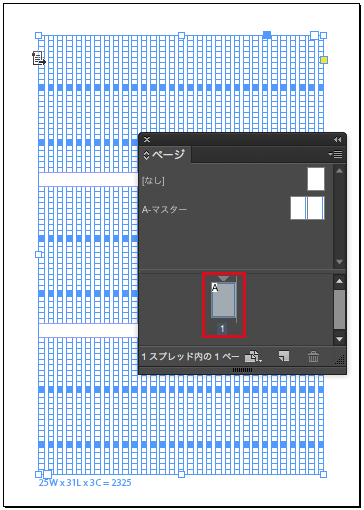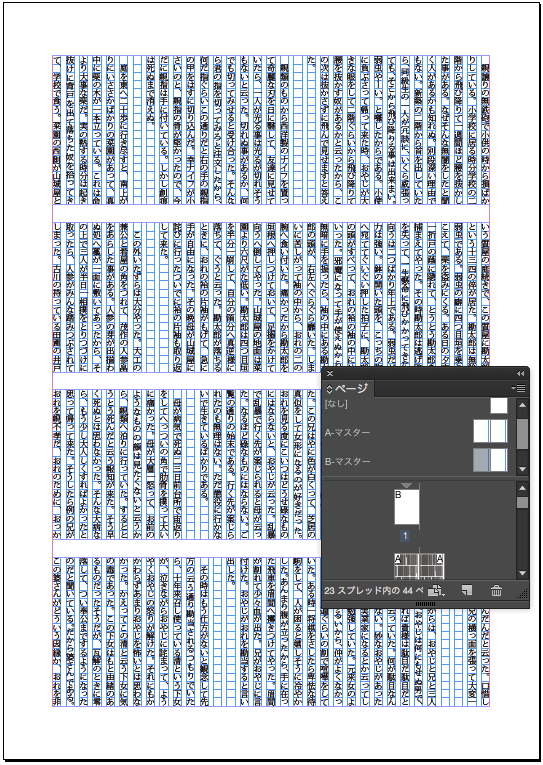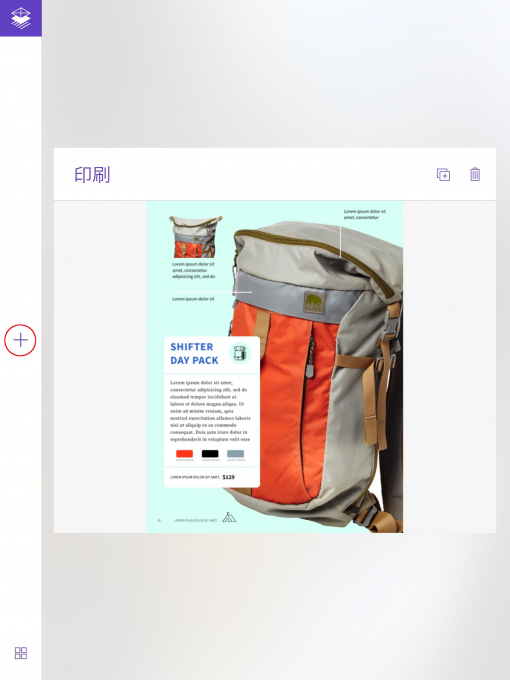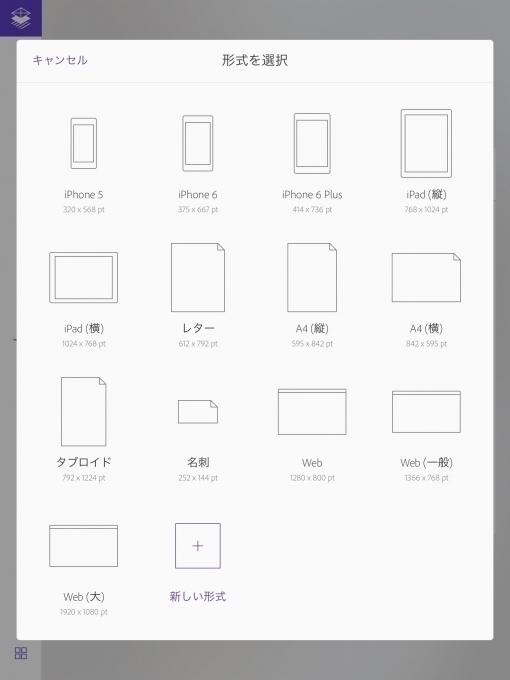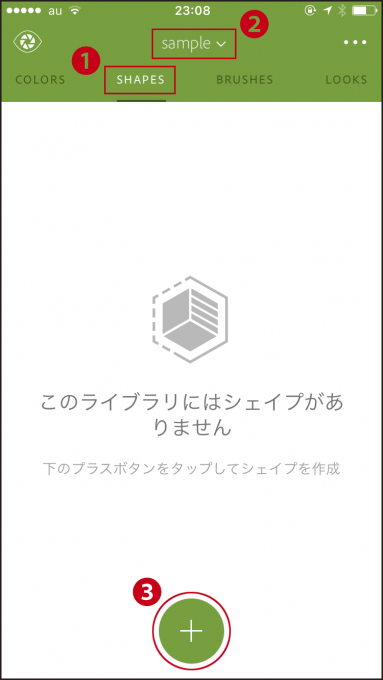Creative Cloud Librariesは、Photoshop、Illustrator、InDesignで登録したさまざまな素材(アセット)をアプリケーションを越えて利用したり、共有することのできる機能です。
PhotoshopとIllustratorでは[ライブラリ]パネル、InDesignでは[CC Libraries]パネルを使用して、アセットの登録や管理を行います(下図)。
これらのパネルでは、[カラーテーマ][文字スタイル][段落スタイル][ブラシ][グラフィック]等を運用することができますが、アプリケーションによってはその機能を持たないため、使用できないものもあります。例えば、InDesignでは[ブラシ]のアセットは使用できません。
なお、Adobe Capture等のいくつかのモバイルアプリで作成したアセットも、Creative Cloud Librariesに保存されます。
[CC Libraries]パネルでは、複数のライブラリを作成することができるため、仕事の内容に応じたライブラリを作成しておくと便利です。デフォルトでは「マイライブラリ」のみが存在しています。
作成方法は、[CC Libraries]パネルのプルダウンメニューから[新規ライブラリ]を選択します(下図)。
すると、名前の入力を求められるので、任意の名前を入力して[作成]ボタンをクリックします(下図)。
これで、新しいライブラリの作成は完了です(下図)。
あとは、このライブラリにアセットを登録していきます。
アセットを登録する場合は、目的のオブジェクトを選択して、[CC Libraries]パネル上にドラッグ&ドロップします(下図)。
ここでは、InDesignのパスオブジェクトをラッグ&ドロップしました。
すると、そのオブジェクトが[CC Libraries]パネルに登録されます(下図)。
あるいは、目的のオブジェクトを選択した状態で、[CC Libraries]パネルの下部のボタンをクリックしてもかまいません(下図)。
なお、登録するオブジェクトがグラフィックなのか、カラーなのか、段落スタイルなのか、文字スタイルなのかによって、それぞれクリックするボタンは異なります。
なお、登録されたアセットは下部をダブルクリックすることで、分かりやすい名前を付けておくことができます(下図)。
今度は、Photoshopに切り替えてみましょう。
[ライブラリ]パネルで「sample」を表示させると、InDesign上で登録したアセットが確認できます(下図)。
では、今度はPhotoshopの画像を[ライブラリ]パネルに追加してみましょう(下図)。
操作方法はInDesignと同じです。
今度は、Illustratorに切り替えてみましょう。
[ライブラリ]パネルで「sample」を表示させると、InDesignとPhotoshop上で登録したアセットが確認できます(下図)。
では、Illustratorのパスブジェクトを[ライブラリ]パネルに追加してみましょう(下図)。
ここでは、オレンジ色のオブジェクトを登録しました。
では、InDesignに切り替え、新規ドキュメントに登録したアセットを配置してみましょう。
まずは、InDesign上で登録したパスオブジェクトをドキュメント上にドラッグして配置してみます。
すると、リンクとしてではなくInDesignのパスオブジェクトとして配置されました(下図)。
今度は、Photoshop上で登録した画像を、InDesignドキュメントに配置してみましょう。
すると、リンク画像として配置されるのが分かります。
※画像の左上に表示されるアイコンが、雲のマークの「クラウドアイコン」になっており、自分のクラウドスペース(Creative Cloud Libraries)にある画像にリンクされていることを確認できます(下図)。
では、同じ画像を【option】キー(Windowsでは【alt】キー)を押しながら配置してみます。
すると、今度はクラウドアイコンが表示されません(下図)。
[リンク]パネルを確認してみると、埋め込みとして配置されているのが分かります。
このように、【option】キー(Windowsでは【alt】キー)を押しながら配置した場合には、リンクではなく、埋め込み画像として配置することも可能です。
では、Illustrator上で登録したパスオブジェクトを、InDesignドキュメントに配置してみましょう。
Photoshop画像同様、クラウドアイコンが表示され、リンク画像として配置されるのが分かります(下図)。
では、同じ画像を【option】キー(Windowsでは【alt】キー)を押しながら配置してみます。
すると、今度は埋め込まれた画像として表示されます(下図)。
ただし、残念ながらInDesign上ではパスの編集はできません。
ちなみに、Illustratorドキュメント上で、InDesign上で登録したパスオブジェクトを【option】キー(Windowsでは【alt】キー)を押しながら配置すると、リンク画像でななくクリッピングマスクが適用された状態のパスオブジェクトとして配置可能です。
そのため、クリッピングマスクを解除すれば、パスの編集も可能です(下図)。
なお、[カラーテーマ][文字スタイル][段落スタイル]は、そのままテキストやオブジェクトに適用できます。
また、[パッケージ]を実行した際には、クラウド上にリンクされた画像も問題なく収集することが可能です。その際の画像の名前は、[CC Libraries]パネル上で付けた名前が使用されます。
●ライブラリの同期
ライブラリは他の作業者と共有して使用することができます。自分が作成したライブラリを共有したい場合には、[CC Libraries]パネルのパネルメニューから[共同利用]を選択します(下図)。
すると、自分のCreative Cloudのマイアセットがブラウザで表示され、さらに[共有者を招待]するダイアログが表示されます(下図)。
このダイアログに、共有したい相手のメールアドレスやメッセージを入力して[招待]ボタンをクリックすると、目的の相手にメールが配信され、その相手が招待を受け入れれば目的の「ライブラリ」は共有されます。
※Creative Cloudのサービス等に関しては、Adobeのサイトも参照してください。
・InDesignでのライブラリ活用法
・ライブラリ機能の概要